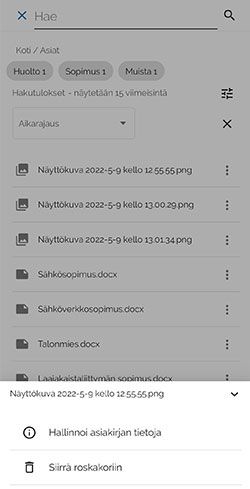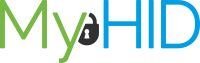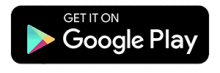Search
1. On the object’s “Object Library” tab
-
- Select “Search” by clicking on the magnifying glass icon in the upper right corner of the screen
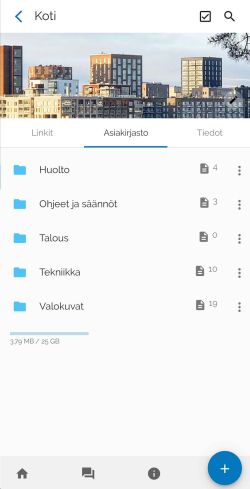
2. Search view
-
The search will immediately show you the 15 most recent documents that have been saved for the object
You can search for a document by typing its name in the “Search” field, or
You can arrow down the search by using a view’s keywords, or
You can select the Adjust icon and use the calendar to refine the search
A number is displayed for keywords, which indicates how many documents contain the keyword in question
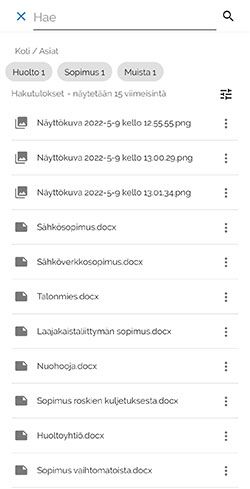
3. Open a document or edit information
-
- Click on a document to open it
- or select editing functions by using the three dots
Note, that you cannot save a file opened in another program directly back to the service. If you wish to save the edited version back into the service with the same name, the old version should be deleted first and then, the document should be saved again in the service
There is a separate guide for saving documents Import a Document Into the Object Library
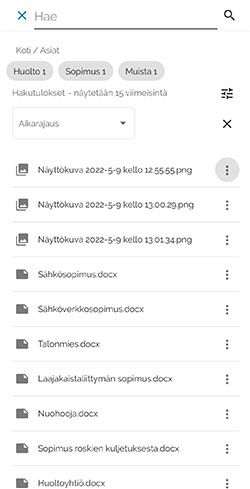
4. Manage data
-
- Manage adocument information with the “Manage Document Information” function
- Delete a document from the Object Library with the Move to Recycle Bin function
There is a separate guide for editing document information: Editing Document Information, where the second half will show you how to proceed
The recycle bin has its own instructions: Recycle Bin